mynote
已经过时,见 uninote测试说明
通用
- 所有表单文本框红字提示:提示信息显示在文本框的下方,在文本框失去焦点时触发检测。
- 密码加密显示(圆点)。
- 登录状态下进入同一个地址会有弹框提示。
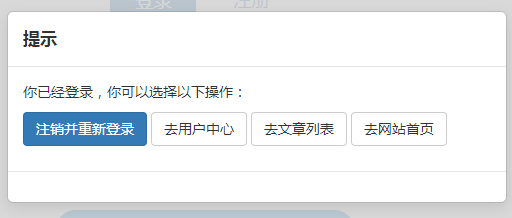
注册
-
输入框可以用tab键切换。
-
60s内同一个验证码不能发送两次,一个验证码限制一个手机号/邮箱(打开另一个网页尝试同一个手机号/邮箱注册点击发送验证码应弹出提示:已发送验证码)。
-
昵称规则限制:汉字、数字、字母或下划线的组合,下划线不可以出现在头部或者尾部;字符个数1~20。
-
手机号规则限制:以13、14、17、18开头的11位手机号。
-
注册成功提示:
- 验证码发送成功提示(验证码发送成功),发送按钮显示倒计时(60s倒计时),倒计时中再次点击发送无效。
- 两次密码输入一致,成功注册提示(注册成功,页面即将跳转),跳转用户首页。
-
注册失败提示:
- 输入昵称不符合规则提示(请使用汉字、数字、字母或下划线的组合,下划线不可以出现在头部或者尾部)。
- 输入非正常11位手机号或格式错误邮箱地址提示(手机号码/邮箱格式不正确)。
- 图形验证码不正确提示(图形验证码尚未请求)。
- 密码为空提示(密码不能为空)。
- 第二次输入密码与第一次不同提示(两次输入密码不一致)。
- 验证码不正确提示(短信验证码不正确)。
- 手机号已注册,提示(电话号码已经注册)。
登录
- 记录历史账号,点击选择。
- 输入框可以用tab切换。
- 输入完用户名和密码回车直接登录。
- 手机号规则限制:以13、14、17、18开头的11位手机号。
- 登录成功提示(登录成功,网页即将跳转),跳转到最后查看的页面,最后查看的页面若是个人中心则登录跳转到首页。
- 登录失败提示:
- 输入非正常11位手机号或格式错误的邮箱提示(手机号码/邮箱地址格式不正确)。
- 登录密码为空提示(密码不能为空)。
忘记密码(重置密码)
-
输入框可以用tab键切换。
-
60s内同一个验证码不能同时发送两次,一个验证码限制一个手机号/邮箱(打开另一个网页尝试同一个手机号/邮箱点击发送验证码应弹出提示:已发送验证码)。
-
手机号规则限制:以13、14、17、18开头的11位手机号。
-
重置成功提示:
- 验证码发送成功提示(验证码发送成功),发送按钮显示倒计时(60s倒计时),倒计时中再次点击发送无效。
- 两次密码输入一致,成功注册提示(注册成功,页面即将跳转),进入用户首页。
-
重置失败提示:
- 输入非正常11位手机号或格式错误的邮箱提示(手机号码/邮箱格式不正确)。
- 图形验证码不正确提示(图形验证码尚未请求)。
- 密码为空提示(密码不能为空)。
- 第二次输入密码与第一次不同提示(两次输入密码不一致)。
- 验证码不正确提示(短信验证码不正确)。
- 手机号已注册提示(电话号码已经注册)。
注销
- 执行注销,跳转至登录页面。

用户中心
基础设置
修改头像
- 点击
 上传头像,拖动编辑框可调整大小尺寸,滚动鼠标滚轮进行缩放。
上传头像,拖动编辑框可调整大小尺寸,滚动鼠标滚轮进行缩放。 - 裁剪完成点击
 按钮,保存最终效果。
按钮,保存最终效果。 - 上传头像后,拖动缩放右边实时预览。
- 新用户注册登录成功显示默认头像。
昵称
- 昵称规则限制:下划线不能在首尾,字符个数3~20。
- 昵称格式不正确提示(非法昵称,下划线不能在首尾,字符个数3~20)。
- 非法昵称下保存提示(请检查表单内容)。
绑定电子邮件/手机号
- 注册成功默认绑定一个登录方式,可选择是否绑定另一个方式,绑定过程在弹框中完成。
- 账号最少绑定一个登录方式,点击唯一的登录方式解绑提示(手机号码/邮箱地址是你最后的登录方式,不可以解除绑定)。
- 用户绑定两个登录方式,可进行解绑,解绑过程在弹框中完成,解绑成功提示(解绑成功!)。
- 60s内同一个验证码不能同时发送两次,一个验证码限制一个手机号/邮箱(打开另一个网页尝试同一个手机号/验证码点击发送验证码应弹出提示:已发送验证码)。
修改密码
- 修改密码,跳转重置密码页面。 重置密码
互粉关注
- 互粉关注分为
关注作者和我的粉丝。 - 关注作者列表显示已关注用户,我的粉丝显示关注我的用户。
- 点击
 取消关注,提示(取消关注!),点击
取消关注,提示(取消关注!),点击 关注用户,提示(已关注!)。
关注用户,提示(已关注!)。 - 点击用户头像跳转至用户book页面。
导航栏
- 任意页面点击
 跳转到首页。
跳转到首页。 - 点击文库跳转至目录索引页面。
- 点击![]
 跳转到该用户book页面。
跳转到该用户book页面。 - 点击
 跳转到新增Markdown笔记页面。
跳转到新增Markdown笔记页面。 - 点击
 进入消息通知。
进入消息通知。 - 展示用户名、头像,点击下拉列表
 选择可跳转到用户中心或执行注销操作。
选择可跳转到用户中心或执行注销操作。
首页
图片轮播
-
首页上方图片轮播(可翻页 左右居中显示)。

-
后台可配置展示图片
笔记推荐栏
- 展示后台推荐文章(后台未推荐,不会展示在首页)。
- 文章展示更新时间。
- 文章按更新修改时间降序排序。
- 点击文章标题跳转到正文,点击用户名、头像跳转到该用户book页面。
- 文章下阅读、评论、点赞(只包括文章点赞)统计实际总数量。
- 滚动到末尾自动加载更多,没有更多内容提示(没有更多了!)。
作者推荐栏
- 点击用户头像进入book页面。
- 点击
 关注用户,提示(已关注!);
关注用户,提示(已关注!);
点击 取消关注,提示(取消关注!)。
取消关注,提示(取消关注!)。 - 用户不能关注自己,关注自己提示(操作失败,不能关注自己)。
- 一个用户可以同时关注多个用户。
- 未登录状态点击关注提示(请你先登录后,才能关注),随后跳转登录页面。
- 点击"查看全部",跳转作者列表页面,展示所有作者。
- 点击“换一换”按钮,展示除当前页面的其他作者。
作者列表
-
点击
 关注用户,提示(已关注!);
关注用户,提示(已关注!);
点击 取消关注提示(取消关注!)。
2.点击
取消关注提示(取消关注!)。
2.点击  给当前用户发私信,在弹框中完成。
给当前用户发私信,在弹框中完成。

-
滚动到末尾自动加载更多,没有更多作者提示(没有更多了!)。
-
未登录点击发消息,提示(请您先登录再发聊天消息),随后跳转至登录页面。
-
未登录点击关注,提示(请你先登录后,才能关注),随后跳转登录页面。
-
每个用户下方展示最近修改/新增的3篇笔记,点击"查看更多"跳转到该用户book页面,点击"文章标题"跳转至book页面显示该文章。
目录索引页面
- 展示平台所有用户所有文章
- 按笔记添加的id升序排序
- 点击笔记名称查看笔记正文(当前页面切换,不跳转新页面)
- 标题下方展示笔记的发布时间和更新时间(未点击前展示为XX时间前,点击后展示完整时间)。
- 展示
上一篇下一篇按钮,可点击切换文章。 - 点击
作者首页按钮,跳转用户book页面,可查看用户所有文章。 - 未登录可以浏览目录索引页面(以上所有操作都可以)
Book页面
控制面板
- 控制面板分为三部分,作者信息、目录结构、笔记标题(快捷键:ctrl+Q可随意来回切换)。
作者信息
- 作者信息栏展示作者头像、昵称、文章总数、关注按钮。
- 点击
 关注用户,提示(已关注!);
关注用户,提示(已关注!);
点击 取消关注提示(取消关注!)。
取消关注提示(取消关注!)。
目录结构
-
排序:
- (笔记)所有笔记按字母排序,数字排最前面,英文排在第二,然后是中文,与windows统一。
- (文件夹)所有文件夹按字母排序,数字排最前面,英文排在第二,然后是中文。
-
空文件夹不显示。
-
文件夹上点击右键或鼠标移动到文件夹上显示新建文件夹


-
点击新建可新建目录和笔记,对话框输入目录/笔记名称即可新建。
-
目录可以递归式创建(例:a/b/c 当前位置下新建一个a文件夹,a文件夹内新建一个b文件夹,b文件夹下新建一个c文件夹)。
-
新建目录必须新建一个笔记,否则点击保存/保存并编辑按钮弹出提示:“新建文件夹之后需要至少新建一个笔记,此文件夹才会同步到服务器!”,若是递归式创建则笔记新建到最后一个文件夹中。
-
名称不符合规则提示:“您输入的名称含有非法字符!”
-
可直接新建笔记,只填写笔记名称,点击保存按钮提示:“笔记创建成功!”随即跳转到笔记页面;点击保存并编辑按钮提示:“笔记创建成功,正在跳转编辑页面!”随即跳转到当前笔记编辑页面。
-
创建的文件夹名称相同,默认在下方继续新建操作。
-
文章上点击右键显示操作栏,可进行编辑、删除、重命名(仅限markdown笔记)操作,其他格式只能进行删除操作。

-
点击目录展开,再次点击收起(隐藏下级内容)。
笔记标题
- 点击笔记标题笔记高亮显示。
- 点击笔记标题刷新,笔记自动定位到刚点击标题位置。(记录刚点击的位置)。
- 正文上点击标题,左边笔记标题栏也自动定位。
笔记
- 点击图片可查看大图。
- 点击"笔记"/ctrl+B可收起笔记栏。
- 标题下方展示笔记的发布时间和更新时间(未点击前展示为XX时间前,点击后展示完整时间)。
- 展示上一篇下一篇按钮,可点击切换笔记。
- 点赞
- 一个用户每篇文章只有点一次赞并且不能取消(需登录后才可以点赞)。
- 点赞亮起红心,多次点击只记录为一次再次点赞提示(您已经点过赞啦)。
- 未登录点赞弹出提示(请您先登录后点赞)跳转登录页面,登录成功提示(登录成功,页面即将跳转)跳转到用户book页面。
- 阅读
- 阅读显示总阅读数量。
- 举报
- 举报笔记在弹框中完成。

- 举报笔记在弹框中完成。
加锁
- 所有操作(编辑 新建 删除 rename等) 都会加锁。
- 加锁,需要两个浏览器来测试;同一个浏览器的请求只能顺序执行,无法并发。因为在index.php中调用了session_start。
- 锁起作用时,会在日志中看到"retry"。最多重试5次。

测试点
相同操作
- 同时
编辑-编辑操作(对同一个文件),可以正常合并。- 两边编辑笔记内容距离近3行合并冲突。
- 刷新页面,显示新修改内容。
- 同时
新建目录-新建目录操作(同一位置),可以正常合并。- 自动刷新显示新建目录文件页面(文件夹同名)。
- 自动刷新显示新建的两个目录文件(文件夹不同名)。
- 同时
新建md-新建md操作两种情况。- 新建相同文件名报错(保存失败,文件名重复)。
- 新建不同文件名正常合并,保存成功跳转目录页面。
- 同时
重命名-重命名(对同一个文件)操作。- 重命名内容是否相同都会报错(合并冲突)。
- 刷新显示新文件名。
- 同时
删除-删除对(同一文件)报错(合并冲突)。
不同操作
- 同时
rename-编辑操作(对同一个文件),可以正常合并。- 编辑着如果刷新页面,会显示新的文件名;
- 如果不刷新,新的修改也能正常合并到新的文件名中。
- 同时
删除-编辑操作(对同一个文件),不论谁先操作,都应该报错(合并冲突)- 先删除后编辑,会报错(正常)
- 先编辑后删除,会报错(正常)
- 同时
rename-删除操作(对同一个文件),不论谁先操作都会报错(合并冲突)。- 先rename再删除(报错),刷新显示新文件名。
- 先删除再rename(报错),rename时提示“保存失败。
- 同时
编辑-新建目录操作,不会报错。- 新建目录成功自动跳转至目录结构。
- 编辑中刷新显示更新内容。
- 同时
编辑-新建md操作,不会报错。- 新建目录成功自动跳转至目录结构。
- 编辑中刷新显示更新内容。
- 同时
新建目录-新建md操作,不会报错。- 新建目录/新建md成功后,自动跳转至目录结构。
- 同时
新建目录-重命名操作,不会报错。- 重命名后自动刷新显示新文件夹名。
- 新建目录后跳转至目录结构。
- 同时
新建目录-删除操作,不会报错。- 新建目录后自动跳转至目录结构。
- 删除后,自动刷新页面显示新建目录。
- 同时
新建md-重命名操作,不会报错。- 新建md后自动刷新跳转至目录结构。
- 重命名后自动刷新 显示新文件夹名。
- 同时
新建md-删除操作,不会报错。- 新建md/删除后自动刷新跳转至目录结构。
git和浏览器操作同一版本
- 执行编辑操作笔记内容距离近3行都会合并冲突。
- 所有有删除操作,后操作的都应该报错。
-
同时
编辑-编辑操作。- 两边编辑笔记内容距离近3行合并冲突,git无法提交。
- 修改距离超过3行,Git提交成功,mynote刷新显示新修改内容,不冲突(正常合并)。
-
同时
编辑-删除操作。- 先在mynote上编辑保存,git再执行删除,合并冲突(需要在git上处理合并错误)
- 选择保留编辑操作,mynote显示新修改内容。
- 选择保留删除操作,mynote刷新文章已删除。
- 先在git执行删除,mynote再修改保存,不冲突(有问题,文件已经删除,在修改保存应该报错)。
- mynote先删除,git再执行编辑保存,合并冲突(需要在git上处理合并错误)。
- 选择保留编辑操作,mynote显示新修改内容。
- 选择保留删除操作,mynote刷新文章已删除。
- git先修改保存,mynote再执行删除操作。 不冲突(正常合并),顺序执行。
-
同时
编辑-重命名操作。- **先在mynote编辑保存,git再执行重命名,不冲突(正常合并)。
- git显示新修改的名称和内容。
- mynote手动刷新显示新名称。
- 先在git执行重命名操作,再mynote上编辑操作,不冲突。
- mynote手动刷新页面显示新名称(有问题,名称都改了应该报错找不到文章)。
- ***先在mynote重命名后,git执行编辑操作,***不冲突(正常合并)。
- mynote重命名后自动跳转目录结构显示新名称。
- 先在git执行编辑操作,再在mynote重命名,不冲突(正常合并)。
- mynote重命名后自动跳转目录结构显示新名称以及新修改内容。
-
同时
重命名-删除操作。- mynote先执行重命名,git再删除,合并冲突(需要在git上处理合并错误)。
- 选择保留重命名操作,mynote显示新名称。
- 选择保留删除文件操作,mynote页面刷新文章已删除。
- git先执行删除操作,mynote再重命名操作,不冲突。
- mynote显示页面不存在,再次刷新文章已删除。
- **mynote先删除,git再执行重命名操作,冲突(需要在git上处理合并错误)。
- 选择保留重命名,mynote刷新显示之前删除的文章。
- 选择保留删除,文章就直接删除。
- **git先执行重命名,mynote再删除,冲突。
- mynote点击删除报错。

-
同时
新建md-新建md操作。-
mynote先新建,不冲突。
-
mynote刷新显示两个新笔记。
-
git先新建,不冲突。
-
mynote刷新显示两个新笔记。
-
新建md笔记名称相同
-
*** mynote先新建:***
-
新建空白文档不会报错。
-
新建md笔记输入内容冲突报错。
-
git先新建:
-
新建md笔记输入内容冲突报错。
-
mynote新建冲突报错。(新建空白文档和有内容的文档都冲突)

-
markdown笔记
-
编辑md笔记,快捷键“ctrl+s”/点击“保存再编辑”按钮不会跳转页面;
-
新增md笔记入口
- 点击导航栏
 直接进入md编辑器页面。
直接进入md编辑器页面。 - 用户book页面,目录结构下文件夹右键,显示新建,只填写笔记名称可新建,可选择直接保存或者保存并编辑。
- 点击导航栏
-
保存操作(顶部显示红色保存进度条)
- 点击保存并编辑停留在当前页面。
- 点击“保存并退出”按钮跳转至用户目录页面。
- 快捷键ctrl+s保存并编辑。
-
新建时未输入标题或内容,无法点击保存。
-
删除笔记需确认,过程在弹框中完成。
-
有修改未保存时离开页面弹出提示。

-
新建/修改md笔记,点击导航提示栏可进行快捷操作。

-
未登录不能对笔记进行任何操作。
评论区
- 未登录状态下可以评论/回复评论,头像显示匿名/"登录"按钮,点击"登录"按钮跳转至登录页面。
- 评论下方显示评论时间。
- 点赞
- 登录后才可以对评论点赞,点赞后不能取消,再次点赞提示(您已经点过赞啦)。
- 未登录点赞评论提示(请您先登录后点赞)跳转至登录页面,登录成功提示(登录成功,页面即将跳转)跳转至该用户book页面;
- 回复
- 回复评论在弹框中完成。

- 回复评论在弹框中完成。
- 举报
- 举报评论在弹框中完成。

- 举报评论在弹框中完成。
富文本编辑器
- 快捷操作栏

- 图片上传

- 本地上传图片大小限制(2M),超过提示(文件大小超出)。

- 图片插入成功,点击图片弹出属性框。

- 本地上传图片大小限制(2M),超过提示(文件大小超出)。



